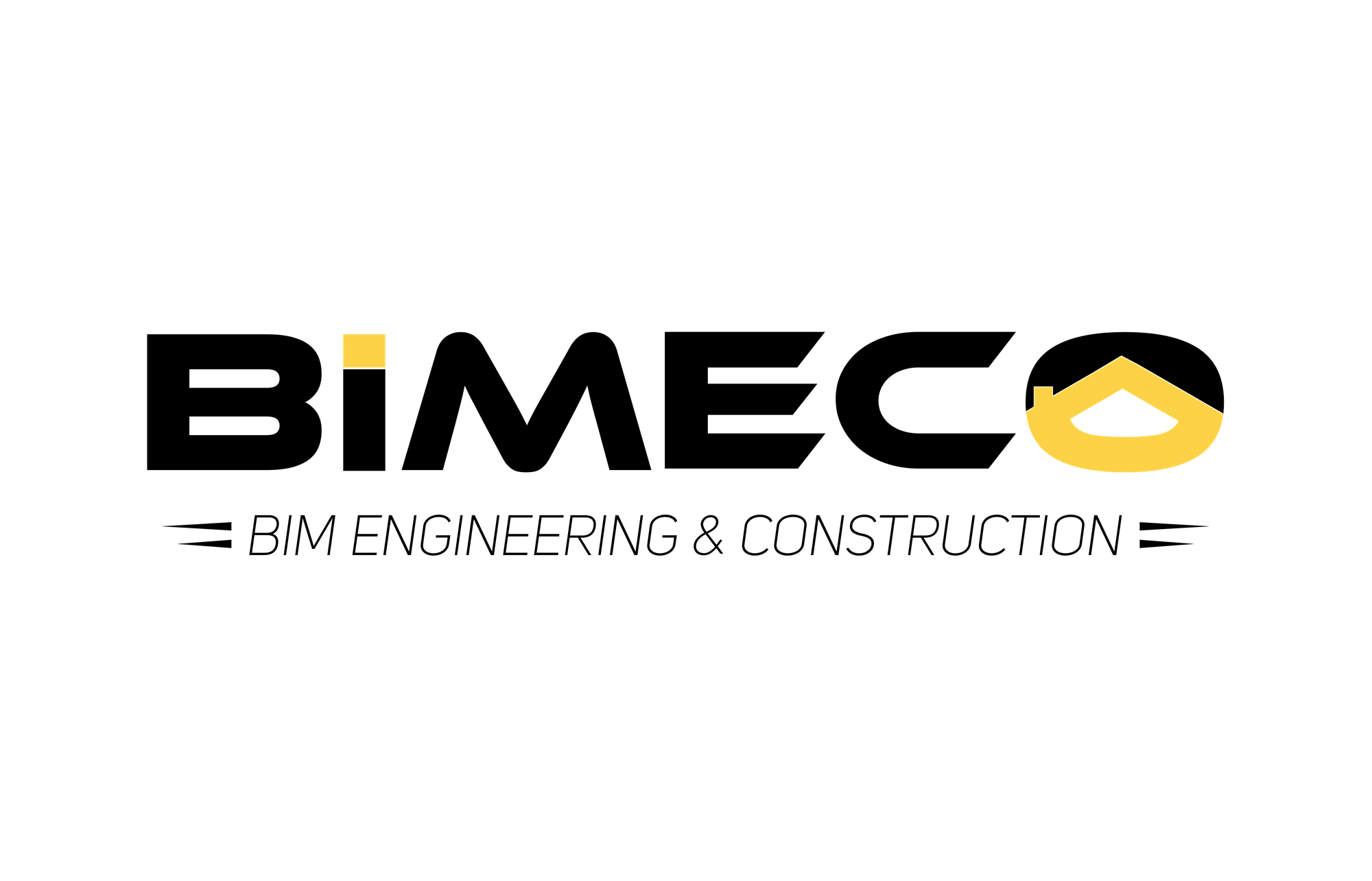What is Autodesk BIM Collaborate Pro? A Cloud-Based Solution for Managing BIM Deliverables in Construction
In this article, we explore how Autodesk BIM Collaborate Pro streamlines the delivery and management of BIM models for your construction projects.
In the world of modern construction, the ability to collaborate effectively and manage Building Information Modeling (BIM) models efficiently is key to delivering successful projects. BIM Collaborate Pro (formerly known as BIM 360 Design) is Autodesk’s premier tool for enabling seamless collaboration across disciplines, regardless of where your team is located. It serves as a comprehensive platform to centralize workflows, enhance collaboration, and maintain version control throughout the project lifecycle.
In this article, we’ll explore the key features of BIM Collaborate Pro, provide a detailed workflow for managing BIM models in a project, and share practical insights to help your team achieve optimal results. Whether you’re an architect, engineer, or contractor, this guide will serve as a valuable resource for adopting best practices in BIM project management.
What is BIM Collaborate Pro?
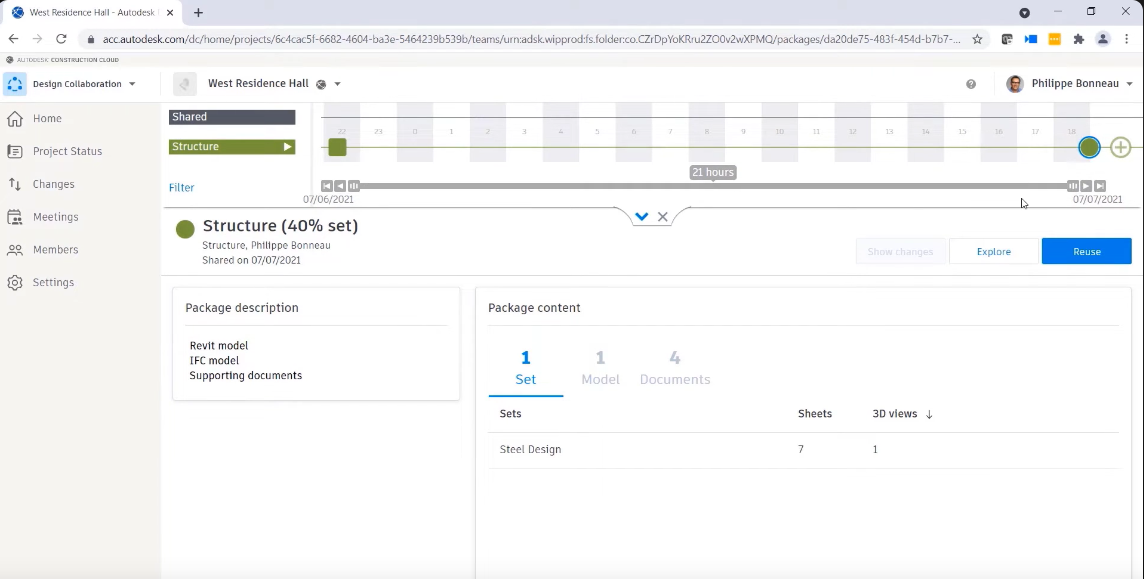
BIM Collaborate Pro, a core solution within the Autodesk Construction Cloud (ACC), is designed for seamless collaboration across disciplines in the AEC industry. By enabling real-time co-authoring and streamlined design coordination, it simplifies managing complex workflows from tools like Revit, Civil 3D, and Plant 3D.
Its centralized, cloud-based system eliminates physical server dependencies, ensuring secure access to the latest model versions and breaking down geographical barriers. Integrated with Autodesk Docs, it provides efficient document management, version control, and workflow automation, enhancing project delivery within the ACC ecosystem.
Core Features of BIM Collaborate Pro for Model Management
BIM Collaborate Pro offers a range of tools to simplify collaboration and model management. Here are some of its core features:
1. Cloud Worksharing
BIM Collaborate Pro allows teams to co-author models in real-time, with changes instantly reflected across the team. This eliminates the challenges associated with maintaining local server-based central models, especially for remote teams.
2. Data Management with Autodesk Docs
All project data, including models, drawings, and related documents, are stored centrally in Autodesk Docs. This ensures that team members have secure, organized access to project information at all times.
3. Design Collaboration
The Design Collaboration module enables teams to create, review, and compare model changes visually. It also provides a timeline view to track design evolution, helping stakeholders stay informed about progress and decisions.
4. Issue Tracking
Built-in issue management tools allow users to track and resolve design conflicts. Issues can be assigned directly to team members with priority levels and due dates, fostering accountability and clarity.
5. Model Coordination
This feature enables seamless clash detection and resolution by integrating models from various disciplines. Users can identify clashes, assign issues, and monitor resolution progress within a shared coordination space.
BIM Collaborate Pro Workflow
Managing BIM models effectively requires a structured approach. Here’s a step-by-step guide to a typical workflow in BIM Collaborate Pro:
Step 1: Project Setup
Every successful project begins with proper setup. In the Autodesk Construction Cloud (ACC) or BIM 360 Admin portal, create your project and define the necessary configurations:
- Define Team Roles and Permissions:
Assign roles such as Architects, Structural Engineers, MEP Designers, and Contractors. Control access levels based on responsibilities, ensuring sensitive information is secure while enabling collaboration. - Establish Folder Structure:
A well-organized folder hierarchy simplifies data management. Common folder categories include:/01_Design/02_Coordination/03_Issues/04_Approved
- Set Up Document Templates:
Use document templates for standardization and to ensure consistency in deliverables. This is particularly useful for creating reports, RFIs, or submittals.
Step 2: Model Worksharing
- Enable Cloud Worksharing in Revit:
Save your central model to the BIM Collaborate Pro workspace and set up worksets for better control over disciplines. For example, create separate worksets for architectural, structural, and MEP elements. - Synchronize Regularly:
Team members should synchronize their local files with the central model frequently to avoid conflicts and ensure changes are integrated. - Communicate Change Logs:
Use BIM Collaborate Pro’s built-in tools to track and communicate updates made to the model. This promotes transparency and prevents misunderstandings among disciplines.
Step 3: Design Collaboration
- Create and Share Packages:
Design Collaboration allows you to package model updates and share them with other teams. This ensures that only approved changes are distributed, minimizing disruptions. - Review and Compare Models:
Use the timeline feature to visually compare current models with previous iterations. Highlight specific changes to ensure they align with project requirements and stakeholder expectations. - Feedback and Integration:
Provide feedback on shared packages, and integrate approved changes into your local models. Collaboration becomes more efficient when teams have a structured feedback loop.
Step 4: Coordination and Clash Detection
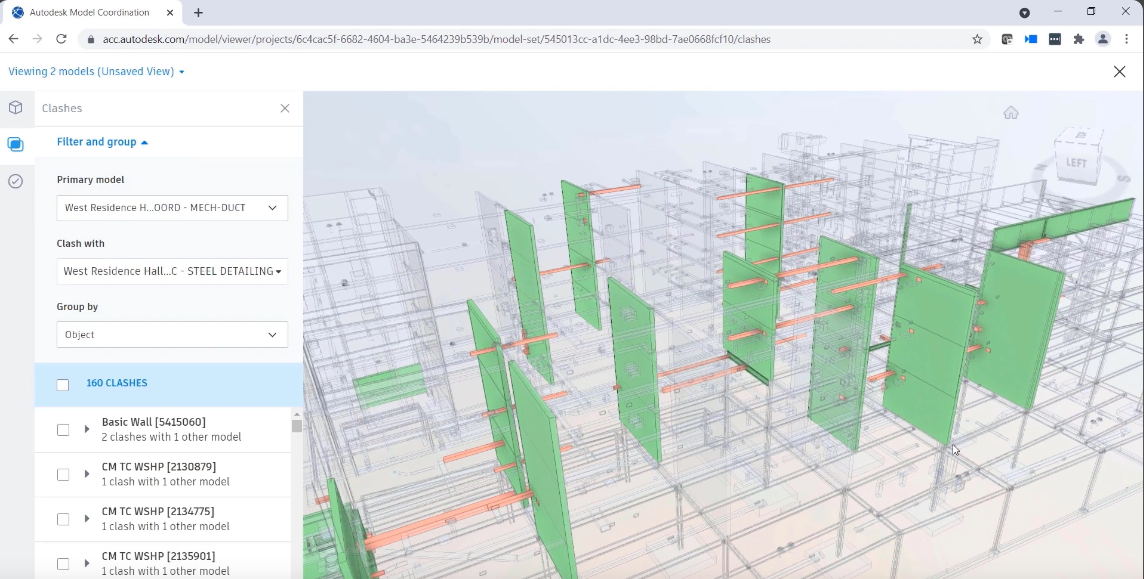
- Publish Models to Coordination Space:
Upload your models to the shared coordination space for clash detection. This allows all disciplines to view combined models and identify conflicts early. - Run Clash Tests:
Leverage the Model Coordination module to detect clashes automatically. Document these clashes and categorize them by severity for prioritization. - Assign and Resolve Issues:
Assign issues to the appropriate team members with clear deadlines. BIM Collaborate Pro’s issue tracking system ensures accountability and timely resolution.
Step 5: Documentation and Approvals
- Publish Final Models:
Once all issues are resolved, publish the final models to the/04_Approvedfolder. These serve as the source of truth for construction and fabrication. - Generate Reports:
Use Autodesk Docs to create PDF or Excel reports summarizing issue resolutions, changes, and approvals. - Document Sign-offs:
Utilize review workflows to obtain digital sign-offs from stakeholders, ensuring compliance with contractual and regulatory requirements.
Best Practices for Managing BIM Models
To maximize the benefits of BIM Collaborate Pro, consider the following best practices:
- Maintain a Clear Folder Structure:
Organize your data systematically to reduce confusion and ensure easy retrieval of information. - Implement Naming Conventions:
Use ISO 19650-compliant naming conventions for files and models to improve consistency and avoid duplication. - Regularly Review and Update Models:
Schedule periodic reviews to ensure that models remain accurate and up-to-date, avoiding costly rework. - Host Coordination Meetings:
Leverage model coordination data to host regular meetings where team members can discuss and resolve clashes collaboratively. - Automate Repetitive Tasks:
Use Autodesk Docs’ automation tools for tasks like report generation and document distribution to save time and reduce errors.
Implement BIM Collaborate Pro for Your Project
BIM Collaborate Pro is a game-changing tool for managing BIM models in projects, offering a robust suite of features to enhance collaboration, streamline workflows, and improve project outcomes. By following the workflow outlined above and adopting best practices, teams can ensure that their BIM processes are efficient, transparent, and aligned with project goals.